Published on: February 23, 2022
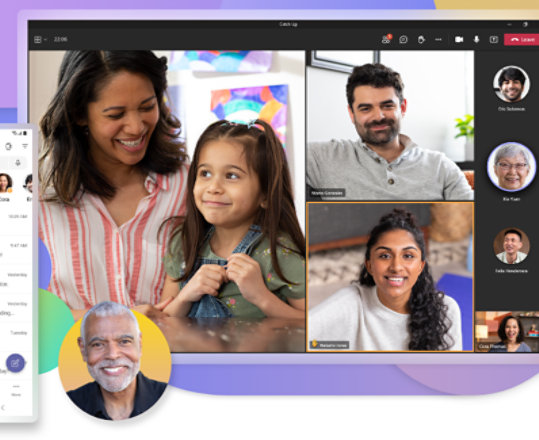
Delete one message at a time: You can delete it by hovering over it and clicking the ellipsis.
A chat can be hidden by using the following command: You can start a conversation by clicking on the chat icon. Right-click the chat and select Hide.
When a channel is muted by a member, it cannot be deleted.
Delete individual messages and chat history on Microsoft Teams, hide chats, and deal with the limitations of Microsoft Teams are all covered in this article!
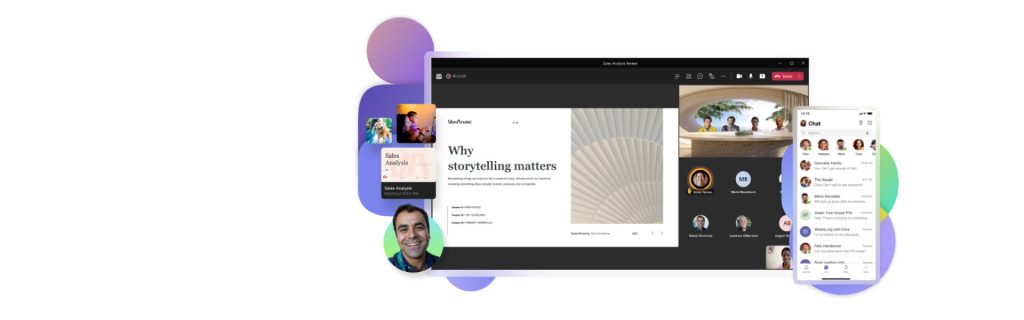
How To Delete Individual Messages in Teams
On Teams, deleting chat history can be a bit of a challenge. In some cases, you may not be able to delete all messages on a given channel. Additionally, you can only delete one message at a time; you can’t delete the entire chat at once. When it’s necessary, here’s how to get rid of a Teams conversation.
Some professional and work-related You can’t delete your own messages in Microsoft Teams chat channels. If the option does not appear, it means that it is not possible to perform the action.
- Launch Microsoft Teams.
- Remove the messages from the chat thread by clicking on it.
- You can delete a message by hovering your cursor over it.
- hen you see the ellipsis, click it.
- To delete the message, select Delete.
‘This message was deleted’ will appear in the recipient’s inbox instead of the original message.
Click Undo to go back and fix any mistakes you made during the deletion process.
How to Delete a Team’s Full Chat Log
You can’t delete an entire Microsoft Teams chat thread with a single click, but you can hide the chat if you want to keep your chat threads organized.
- Open Microsoft Teams.
- Click Chat.
- When you want to hide a chat, right-click on it.
- Select “Hide” from the menu.
- As a result, no one will see what you were talking about.
- To retrieve it, use the search bar to look up the user’s name.
- Click Unhide right-clicking the chat.
Microsoft Teams: How to Delete a Team Chat
The administrator of a Microsoft Teams team can delete all posts between its members by deleting the channel. If you’re in charge of a team, it’s a useful skill to have in your arsenal. Let me show you how.
To do so, you’ll permanently delete all channels, files, and chats, so proceed with caution.
- Open Microsoft Teams.
- Click Teams.
- Right-click the Team name.
- Click Delete the team.
- Please confirm that you are sure you want to delete everything by clicking the I agree button.
- Click Delete team.
Limitations When Deleting Messages in Microsoft Teams
Microsoft Teams makes it more difficult to delete messages and chat threads than other messaging apps because it was designed with institutional memory in mind. Before you attempt to delete anything, here are some things to keep in mind.
You are unable to remove the messages sent by other users. You can’t delete or even hide someone else’s chats unless you’re an admin, so don’t even try it.
You may not be able to delete your messages in all Teams. The ability to delete messages may not be available to you in every workplace. Some can only be edited, not deleted, and thus cannot be deleted completely. Nothing can be done if the delete option is not available.
You have the option of hiding or muting a particular channel. You can hide or mute channels in Microsoft Teams to reduce the amount of virtual clutter. Nothing will be removed, but you won’t have to look at it anymore as a result.